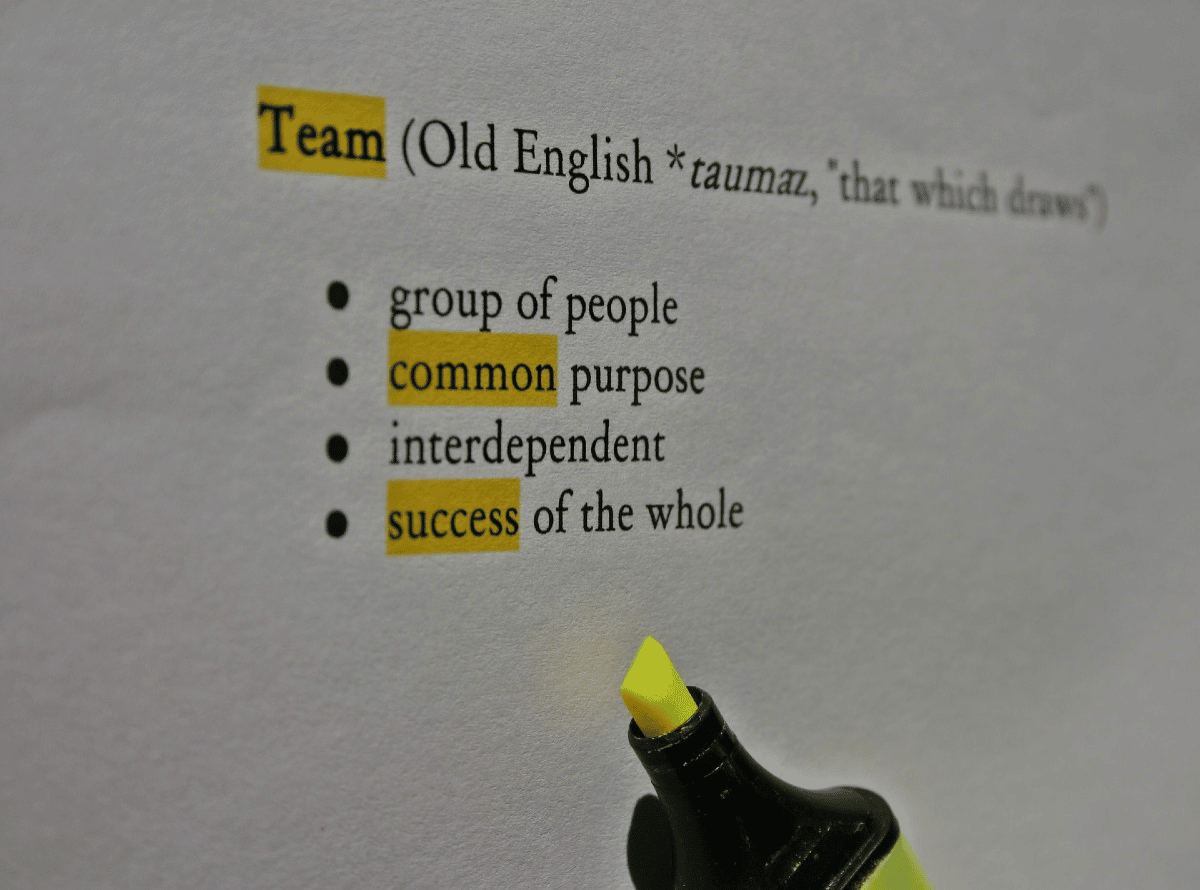
Los documentos en formato PDF se han convertido en un elemento cada vez más común a la hora de consumir texto en formato digital. Cada vez más personas, ya sea por obligación o por preferencia, leen en PDF lo que antes acostumbraban a consumir en formato de papel. Es por ello por lo que, en este nuevo mundo de lectura digital, surgen dudas acerca de cuestiones tan mundanas como, por ejemplo, cómo subrayar texto en un PDF.
Todo el mundo sabe subrayar texto en papel: la acción de destacar alguna parte de un párrafo se resume en elegir entre un lapicero, un bolígrafo o un subrayador (cuanto más chillón sea el color, mejor), y una vez decidido este crucial elemento, simplemente se destaca el fragmento que se desea tener subrayado. En el formato PDF, en cambio, subrayar un texto requiere hacer uso de alguna herramienta que permita resaltar texto en el documento. No puedes (o no deberías, mejor dicho) subrayar la pantalla de tu ordenador, móvil o tablet.
Esto no quiere decir que subrayar en PDF sea difícil. En realidad, es absurdamente fácil: hay muchas alternativas que, sin necesidad de programas ni aplicaciones, permiten añadir texto subrayado a cualquier documento en formato .pdf. Veamos todas las opciones disponibles.
FormatPDF.com, la navaja suiza del PDF en español

FormatPDF es un convertidor de PDF online de origen cien por cien español, se trata de una pequeña startup madrileña que ha dado vida a lo que en su página web presentan como “la navaja suiza del PDF”.
Es una herramienta que funciona sin necesidad de instalar programas, de manera que da igual que necesites modificar tu PDF desde el ordenador, el móvil o la tablet: con cualquier navegador web se puede acceder a todas las funcionalidades. Comprimir, dividir, ordenador y, por supuesto, editar son solamente algunas de las opciones de PDF disponibles en su web.
Puedes descubrir sus herramientas de PDF online aquí.
Adobe Acrobat Reader DC
Si utilizas el lector de Adobe Acrobat Reader DC, sabrás que buena parte de sus funcionalidades está limitada a una cuenta de pago con suscripción mensual. La opción de resaltar texto de un PDF, en cambio, sí se puede utilizar de forma gratuita. Para ello, los pasos a seguir son:
- Abres el documento PDF con el lector de Adobe.
- Pulsas sobre el icono de los tres puntos que verás en el menú superior y, después, haces clic en “Resaltar”.
- Ahora, simplemente, selecciona el texto que quieres resaltar y verás que quedará resaltado en color amarillo. Para aplicar los cambios, guarda el archivo.
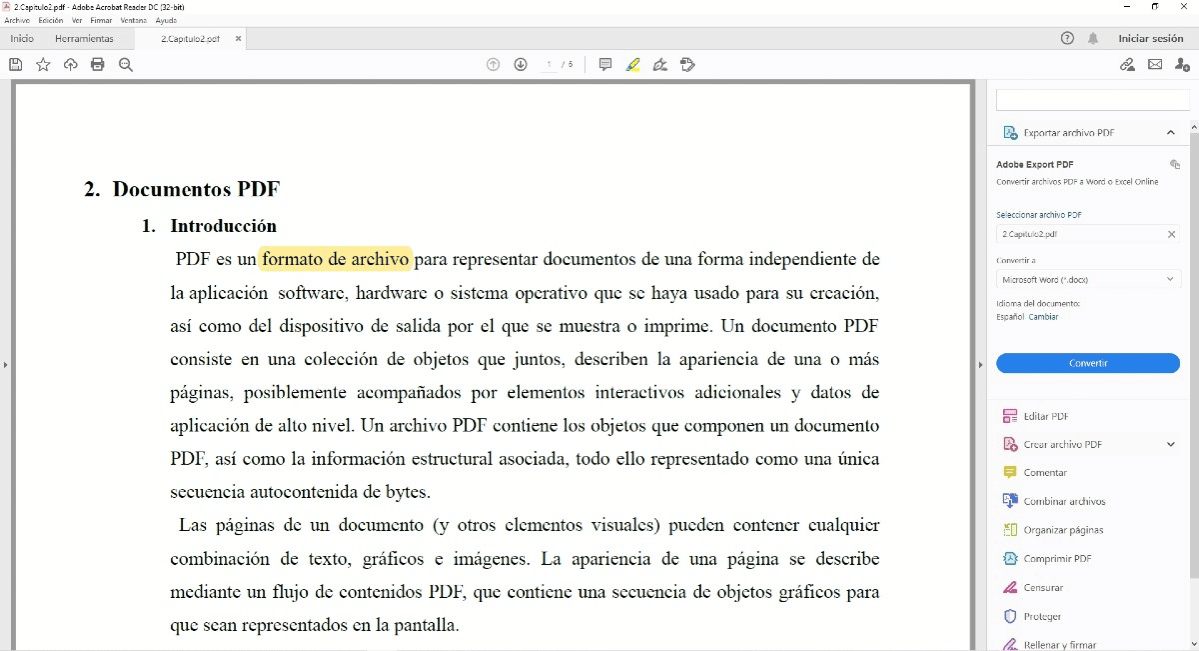
En caso de que no veas la opción de subrayar el texto, quizás primero necesites activar la barra de herramientas: para ello, ve al menú de “Ver”, pulsa en “Mostrar/ocultar”, ve a “Elementos de la barra de herramientas” y pulsa en “Mostrar herramientas rápidas”. Este procedimiento es apto tanto para Windows como Mac.
Microsoft Edge (y su lector de PDF)
El navegador web de Microsoft, Microsoft Edge (que sustituye al antiguo Internet Explorer), cuenta con una opción para resaltar texto en un PDF. En este caso su funcionamiento es todavía más sencillo, ya que en la propia barra de herramientas que aparece tras abrir el documento se puede ver una opción que se llama “Resaltar”.
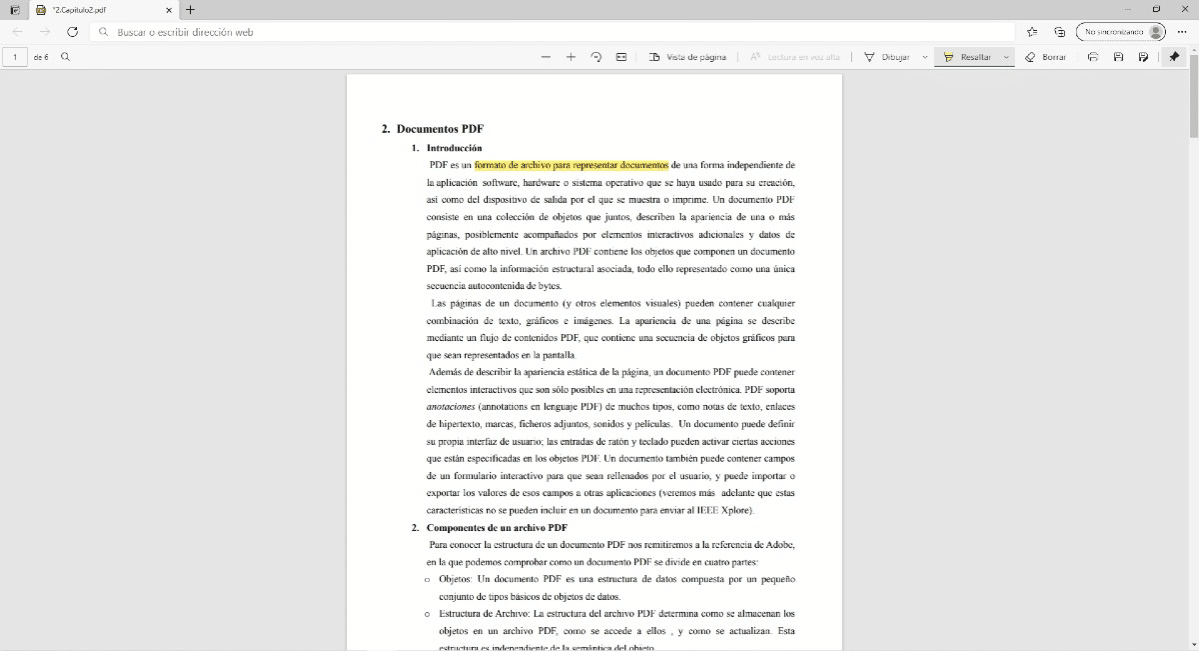
Basta con pulsar sobre esta opción de “Resaltar” para empezar a subrayar el texto, pudiendo seleccionar tantas palabras, frases o párrafos completos como se desee. ¡Eso sí! Es muy importante guardar el documento (pulsando sobre el icono de guardado) para que el texto subrayado se guarde en el PDF, ya que de otra manera quedará solo resaltado en el modo de lectura del documento.
Microsoft Edge está disponible para Windows, macOS (Mac de Apple), Android y iOS.
Vista Previa de Mac
Los usuarios de Mac (sistema operativo macOS) cuentan con una función de subrayar PDF integrada nativamente en sus equipos. La Vista Previa, el visor de PDFs por omisión de estos ordenadores, permite resaltar texto con el subrayador sin necesidad de instalar nada más.
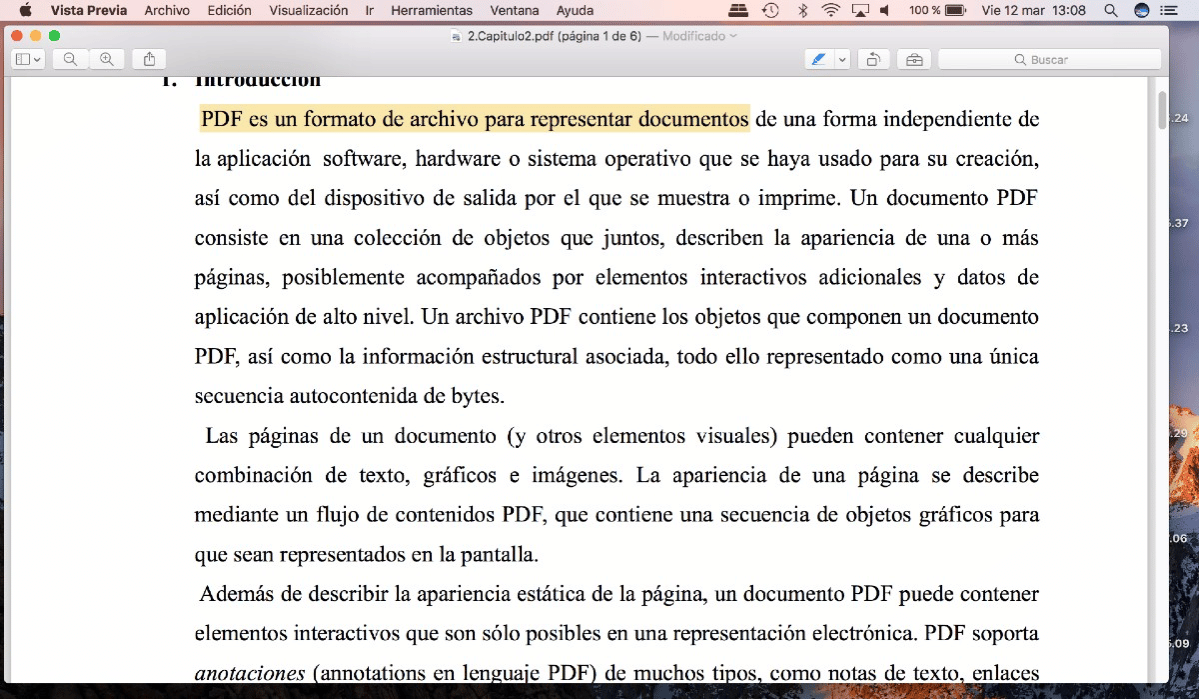
Para utilizar el subrayador de Vista Previa, basta con pulsar sobre el icono del subrayador que aparece en el lado derecho de la barra de herramientas; después, se selecciona el texto que se desea resaltar y, automáticamente, éste aparecerá como subrayado.
Alternativas para subrayar PDF en Android y iPhone
Los usuarios de dispositivos Android, iPhone y iPad disponen de muchas otras alternativas para subrayar PDF desde el móvil o la tablet. Microsoft Word, por ejemplo, cuenta con una aplicación oficial tanto en la tienda de Google Play Store como en la App Store, de manera que es una opción a tener en cuenta cuando se necesite añadir subrayado a un texto en PDF.
